如何将VMware Tools更新到最新版本
本文详细介绍将VMware工具更新到最新版本的步骤。当您将VMware工具升级到最新版本时,您的虚拟机将运行得更好、更流畅。
根据VMwareVMware Tools是一组服务和组件,支持各种VMware产品中的多个特性,以便更好地管理和用户与客户操作系统的无缝交互。
在一个VMware工作站,创建虚拟机并安装操作系统时,会自动安装VMware tools。
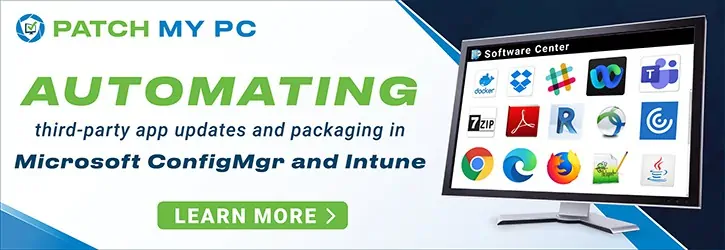
如果您在实验室中运行多个虚拟机,那么升级VMware工具就非常重要。幸运的是,当您打开虚拟机时,您会收到VMware tools更新的通知。
学习:如何在Windows 11虚拟机上安装VMware Tools
VMware Tools升级方法
在虚拟机上升级VMware tools有两种方式:
- 从VMware工具更新通知,运行更新工具.
- 右键单击虚拟机,选择更新VMware Tools.
您可以使用上述任何一种方法来为每个虚拟机升级VMware工具。请参阅以下指南如何使用SCCM部署VMware工具.
升级VMware Tools可以消除或改善以下问题:—
- 视频分辨率低
- 颜色深度不足
- 网络速度显示错误
- 鼠标移动受限
- 不能复制、粘贴和拖放文件
- 失踪的声音
- 使客户操作系统中的时间与主机上的时间同步
如果需要查看VMware工具的安装版本,请执行控制面板>项目>程序和功能.从已安装的程序列表中,查找VMware工具并检查版本列。
以安装的VMware Tools版本为例11.2.6.17901274.VMware工具升级后,版本会增加。

如何将VMware Tools更新到最新版本
让我们看看更新VMware工具的步骤。首先,上电虚拟机。虚拟机可以检测它是否运行旧版本的VMware工具。
如果有可用的VMware工具更新,您将看到一个黄色的通知栏。您可以单击更新工具启动VMware Tools更新。

如果您跳过了更新通知,您可以右键单击虚拟机并选择更新VMware Tools.

现在您应该看到一个自动播放窗口,其中显示VMware Tools选项。选择运行setup64.exe这应该开始升级虚拟机上的VMware工具安装。

VMware工具安装向导将在您的计算机上安装最新版本的VMware工具。点击下一个.

在选择安装类型屏幕,您必须选择一个安装类型。以下是对每种VMware Tools安装类型的简要描述:
- 典型的—只安装VMWare产品使用的程序特性。
- 完整的—选择安装所有必选组件、推荐组件和可选组件。
- 自定义-选择此选项可选择要安装的程序功能和安装位置。
选择典型的并点击下一个.

要开始安装VMware工具的更新,请单击安装.

VMware tools安装完成。点击完成.

让我们在虚拟机上检查VMware tools的更新版本。去控制面板>项目>程序和功能.从已安装的程序列表中,查找VMware工具并检查版本列。
VMware tools的升级版本为11.3.5.18557794.VMware tools升级完成后,需要重启虚拟机。

我希望本文能帮助您将VMware工具更新到最新版本。如果你有任何问题或建议,请在评论区告诉我。