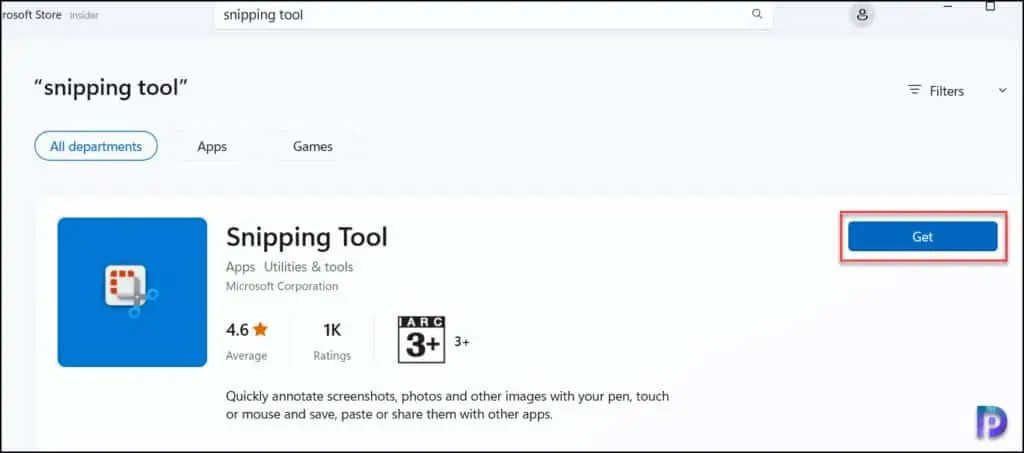Remove or Uninstall Snipping Tool from Windows 10 / 11
In this post, I will show you multiple ways to uninstall snipping tool from Windows computers. You can use methods such as Windows Apps, PowerShell, or Winget command line to remove the Snipping tool from your Windows computer.
The Snipping tool is a built-in app on Windows 10 and Windows 11 that allows you to capture screenshots easily. WithSnipping tool, you can take a snapshot to copy words or images from all or part of your Windows PC screen. You can use Snipping Tool to make changes or notes, then save, and share.
Morefeature-rich screen capture programmesthan the snipping tool are readily available online. You can alter the image, add a watermark, highlight text, and more after taking the snapshot, for instance. Although though some of thesethird-party capture solutionsare commercial applications, some users prefer them to Windows Snipping tool.
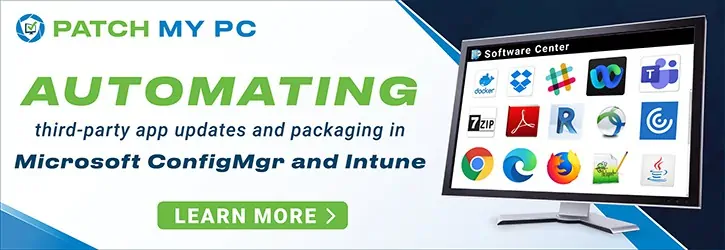
If you are using a different software to capture screenshots on Windows PC, you can safely remove the Snipping tool. You can uninstall Snipping Tool from the computer and reinstall it if you are experiencing problems with it, such as crashes or specific functions not working. You can download and reinstall the snipping tool from the微软的e.
If you don’t want to remove the Snipping tool from Windows 11, you can disable it. The registry and GPO are just two of the methods available for disabling the snipping tool. It should be noted that disabling the snipping tool won’t actually remove the app from the computer; it will simply render it inactive.
Uninstall Snipping Tool via Windows Apps
As the Snipping tool appears in the list of installed apps on Windows PC, you can quickly remove it with a few clicks. The easiest way to uninstall snipping tool is fromWindows 11 apps. On the Windows PC, launch the Settings app. SelectAppsand then selectInstalled Apps.
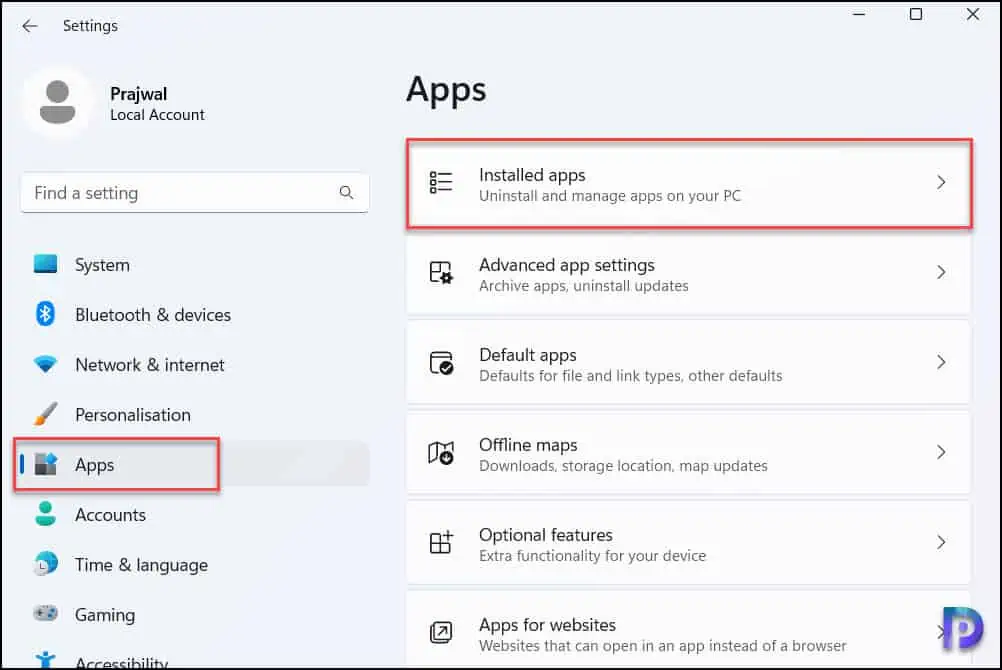
You’ll now find the list of all the installed apps on your Windows PC. Type “snipping” in the search box and this will bring up the Snipping tool app in the list. Select the three horizontal apps next to Snipping tool entry and selectUninstall.
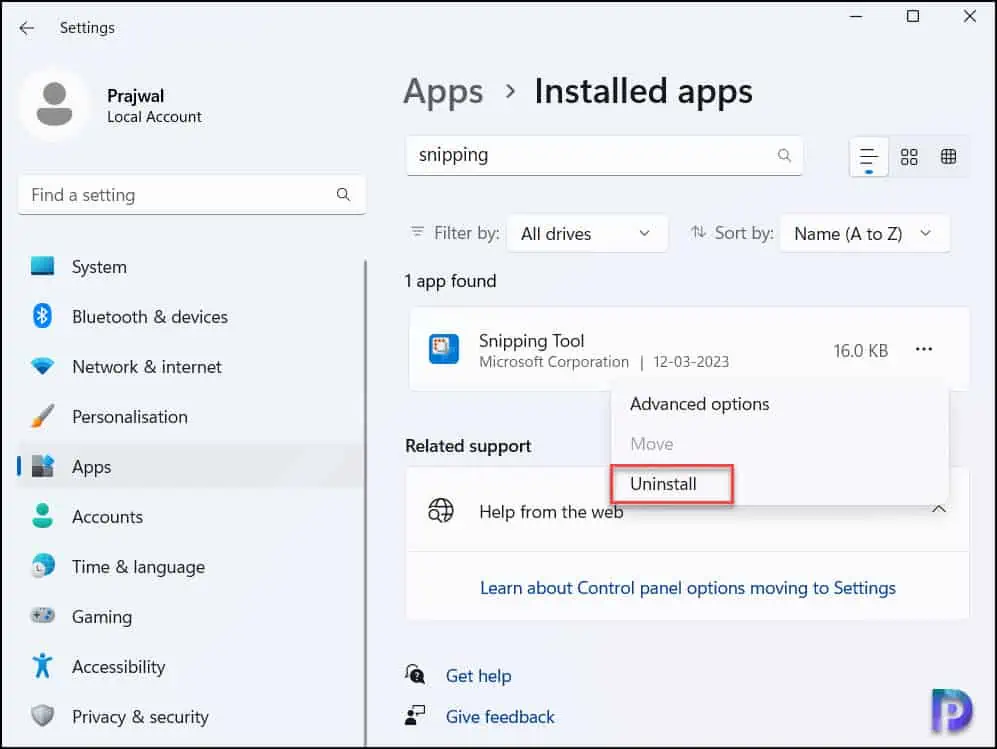
A message appears when you attempt to uninstall the snipping tool app “This app and its related info will be uninstalled“. SelectUninstallto remove the snipping tool. The snipping tool will now be uninstalled from the Windows 11 computer.
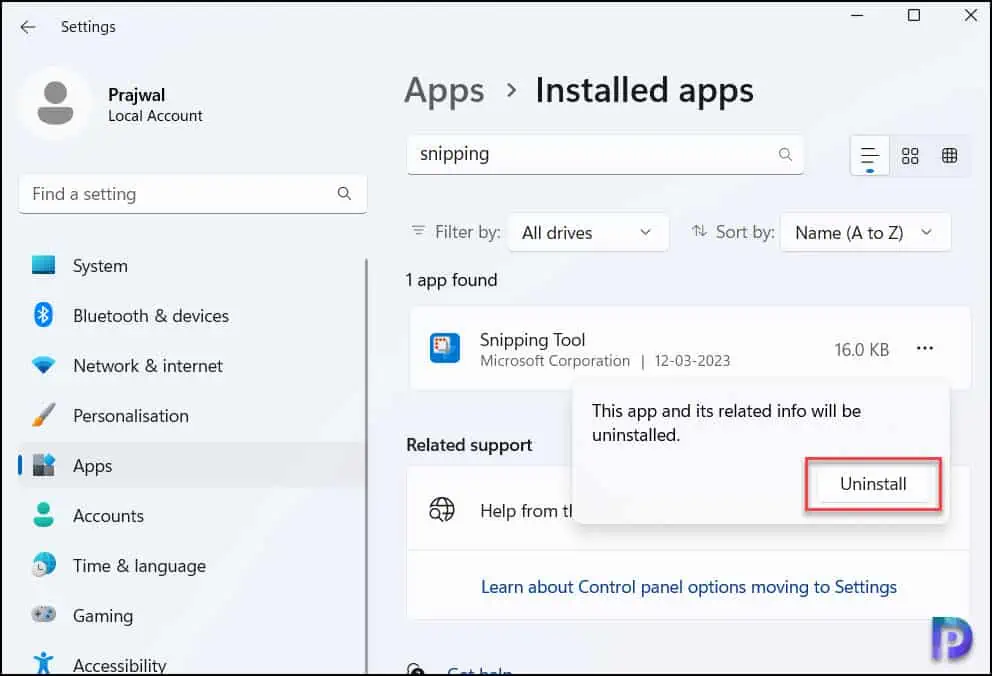
Uninstall Snipping Tool using Command Line
An alternate way to uninstall Snipping tool is using the Winget command. Modern versions of Windows 10 and Windows 11 come preloaded with the Windows Package Manager winget command-line tool as the App Installer. You can alsoupdate apps using Winget tool.
To find the list of installed apps using winget, launch the command prompt and run the commandwinget list. The output shows all the apps that are installed on your Windows computer. In the list of installed apps, we see the snipping tool is listed as an installed app, and you can make a note of the app version.
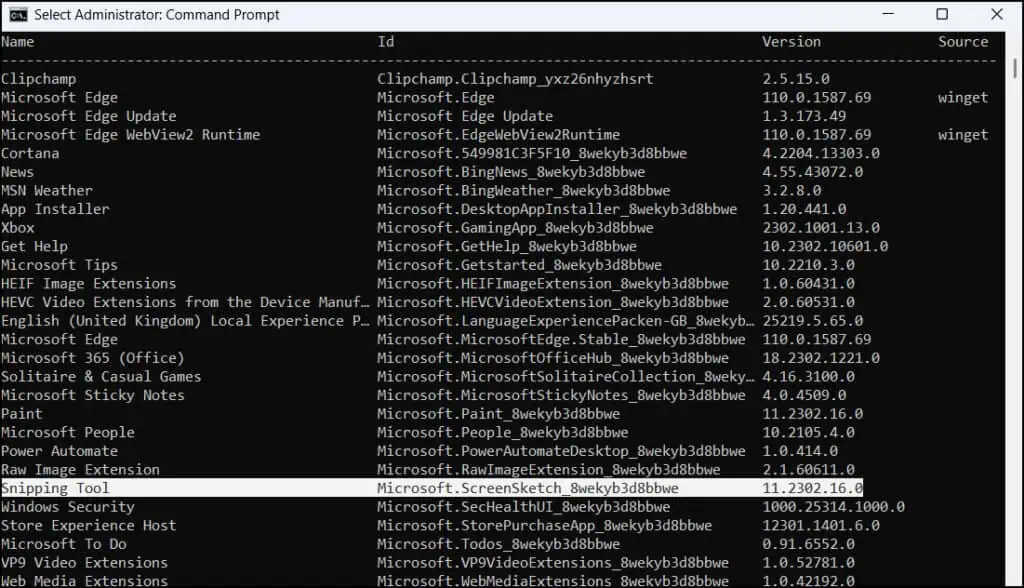
Launch the command prompt as administrator. To remove snipping tool using winget, run the below command.
winget卸载——名字剪去工具版本11.2302.16.0
After running the above winget command, the Snipping tool is completely removed from the computer.
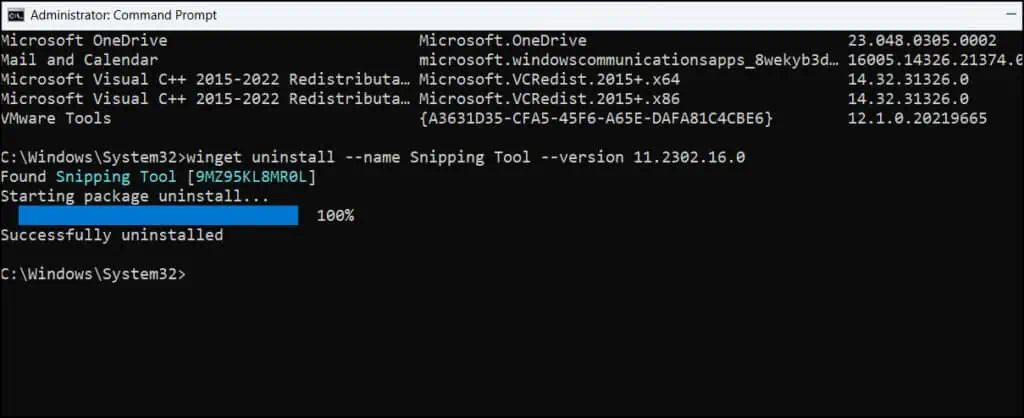
Remove Snipping Tool using PowerShell
Use the following steps to uninstall the Snipping tool using PowerShell:
- Launch the PowerShell on your Windows computer.
- 运行以下命令get-appxpackage *ScreenSketch*to check if the Snipping tool is installed.
- To uninstall the Snipping tool, run the commandget-appxpackage *ScreenSketch* | remove-appxpackage.
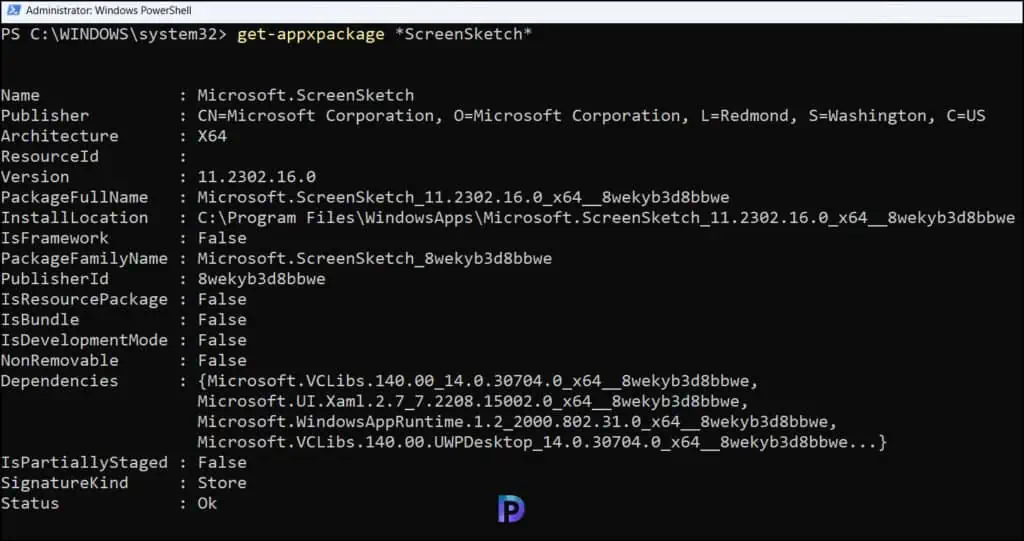
There is no confirmation message displayed after removing the Snipping tool. To check if the Snipping has been uninstalled from the PC, run the commandget-appxpackage *ScreenSketch*. If you don’t see any details about the app, it means the snipping tool has been removed from the computer.
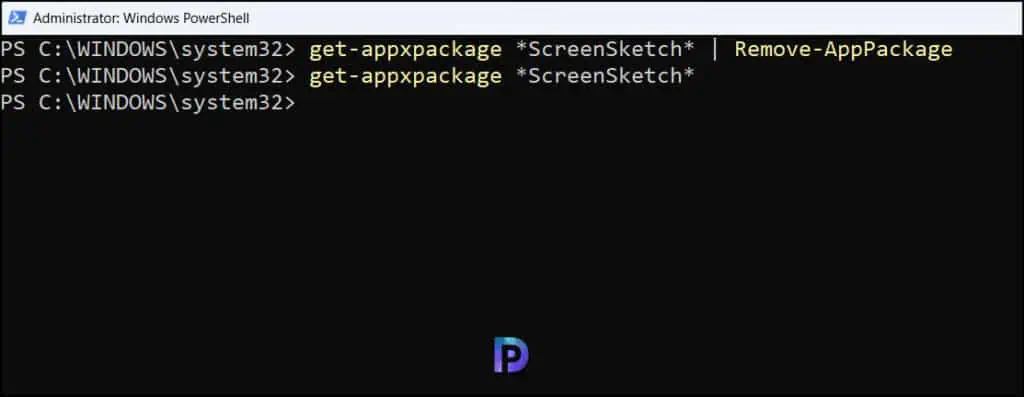
Reinstall Windows Snipping Tool from Microsoft Store
If you want to reinstall the snipping tool on your Windows 11 PC, you can download and install it from the微软的e. That’s the only way to get the Snipping tool back on your PC. Launch the Microsoft Store and search for “Snipping Tool“. From the list of results, selectSnipping tool by Microsoftand clickGet. This will download and install the latest version of Snipping tool on your Windows 11 PC. The same procedure can be used to reinstall the snipping tool on Windows 10 computer.