- 182
- 15
- 18
Dear Team,
I am currently in the process of migrating Azure AD Connect from one server (Windows Server 2012 R2) to another server (Windows Server 2022).
This is my first time performing this migration, so I have sought assistance from various technical forums. After researching, I have identified two standard migration steps (described below) from a trusted source. I kindly request that you review these steps and advise me on the option that involves less risk and ensures a smooth migration. If you believe any modifications are necessary, please let me know, and I will be happy to incorporate them before proceeding further.
Please note:
The difference betweenMigration Step 1andMigration Step 2is thatMigration Step 1only exports only one JSON file for Azure AD Connect,

whileMigration Step 2exports sub directories as well,
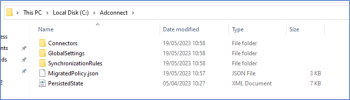
I do not want to miss any configurations from the existing server, so kindly let me know which approach I need to follow.
出口the Azure AD Connect configuration.
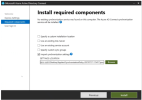
I am currently in the process of migrating Azure AD Connect from one server (Windows Server 2012 R2) to another server (Windows Server 2022).
This is my first time performing this migration, so I have sought assistance from various technical forums. After researching, I have identified two standard migration steps (described below) from a trusted source. I kindly request that you review these steps and advise me on the option that involves less risk and ensures a smooth migration. If you believe any modifications are necessary, please let me know, and I will be happy to incorporate them before proceeding further.
Please note:
The difference betweenMigration Step 1andMigration Step 2is thatMigration Step 1only exports only one JSON file for Azure AD Connect,

whileMigration Step 2exports sub directories as well,
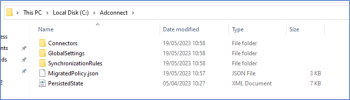
I do not want to miss any configurations from the existing server, so kindly let me know which approach I need to follow.
Migration step: 1
- On the old server, export the Azure AD Connect configuration.
- Install Azure AD Connect on the new server.
- Import the Azure AD Connect configuration on the new server.
- Configure the new server to use the same Azure AD tenant and directory synchronization settings as the old server.
- Test the new server to make sure that it is working properly.
出口the Azure AD Connect configuration.
- Open Azure AD Connect.
- Click on the Configure tab.
- Click on the View or export current configuration link.
- Click on the Export Settings button.
- Save the JSON file to a location on your computer.
- Download the latest version of Azure AD Connect from the Microsoft website.
- Run the Azure AD Connect installer.
- Follow the on-screen instructions to install Azure AD Connect.
- On the new server, open Azure AD Connect.
- Click on the Configure tab.
- Click on the Import synchronization settings link.
- Browse to the JSON file that you exported from the old server.
- Click on the Import button.
- On the new server, open Azure AD Connect.
- Click on the Configure tab.
- In the Azure AD Tenant section, enter the same Azure AD tenant that you used on the old server.
- In the Directory Synchronization section, make sure that the same directory synchronization settings are configured as on the old server.
- Click on the Save button.
Migration step: 2
- Run the following powershell script to export the configuration,
- Copy the entire directory to the new staging server or just save it for backup on another server.
- Install Azure AD connect on a new server.
- Import the JSON file using “Import Synchronization settings”
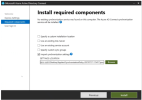
Attachments
Last edited:



