2种在Windows 11中查找Wi-Fi密码的方法
在本文中,我将介绍在Windows 11中查找Wi-Fi密码的多种方法。有多种方法可以找到活动网络的Wi-Fi密码或使用设置应用程序,命令提示符或PowerShell保存的无线配置文件。
如果你连接了Wi-Fi网络,却忘记了无线密码,有多种方法可以找到它。当你试图连接手机或其他设备时,知道如何获得被遗忘的Wi-Fi密码是有益的,需要帮助其他人将他们的笔记本电脑连接到同一个无线网络。
我将展示两种简单的方法来查找Windows 11上活动连接或保存的无线网络的Wi-Fi密码。在第一种方法中,我们将从无线适配器属性中找到Wi-Fi密码。注意:这种方式只能查看活动网络的Wi-Fi密码。在第二种方法中,我们将使用PowerShell查找活动或保存的Wi-Fi网络的Wi-Fi密码。
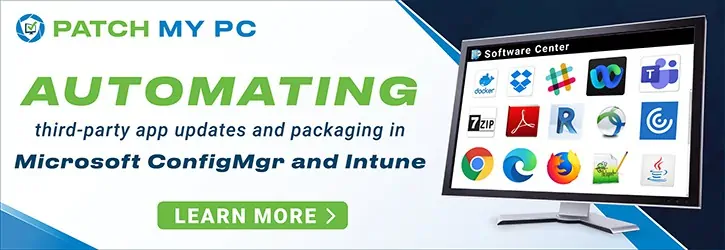
如果你忘了无线网络密码如果你有另一台Windows电脑已经连接到你的Wi-Fi网络,你就可以找到它。找到密码后,你可以在另一台电脑或设备上使用它连接到你的Wi-Fi网络。
在Windows 11上查找Wi-Fi密码
请按照以下步骤在Windows 11上查找Wi-Fi密码。
1.启动设置应用程序在Windows 11。
2.选择网络与互联网在左窗格中。在右窗格中,向下滚动并单击高级网络设置。

3.在“相关的设置"部分,点击"更多网络适配器选项。”

4.右键单击无线适配器并选择状态选择。

5.在“连接节,选择无线网络属性。

6.在无线网络属性窗口,切换到安全选项卡。在这里您可以看到无线连接属性,如安全类型,加密类型、“网络安全类型”。在“网络安全密钥设置,检查“显示字符”选项。“网络安全密钥”框中显示您的Wi-Fi网络密码。
以上步骤执行后,会显示所连接的Wi-Fi网络的无线密码。您可以复制Wi-Fi密码或将其保存在某个地方以备将来参考。同样的密码现在可以用来连接其他设备到Wi-Fi网络。

在Windows 11中使用PowerShell查找Wi-Fi密码
让我们看看在Windows 11上使用PowerShell查找Wi-Fi密码的步骤。
1.在Windows 11操作系统下,单击开始然后搜索PowerShell。右键单击结果,然后选择以管理员身份运行选择。

2.在PowerShell窗口中,输入下面的命令来显示Wi-Fi连接列表。
Netsh wlan显示配置文件

3.输入以下命令以显示Windows 11上特定网络的Wi-Fi密码并按Enter:
netsh wlan show profile name= wi - fi profile key=clear
在上述命令中,您必须将Wi-Fi配置文件替换为您的无线网络名称。运行上述命令后,在PowerShell窗口中,key content字段下显示Wi-Fi密码安全设置。

您可以使用命令提示符通过运行上面列出的相同命令来查找Wi-Fi密码。