如何禁用浏览器通知使用Intune
在这篇文章中,我将向您展示如何使用Intune禁用浏览器通知。你可以用Microsoft Intune屏蔽谷歌Chrome和Microsoft Edge浏览器的吐司通知。
浏览器推送通知是由web应用程序和网站发送的通知。消息由用户的浏览器客户机接收。Web推送通知即使在特定网站未被积极使用时也可以发送。
您访问的大多数网站都试图在访问者访问他们的网站时发送通知。这些通知的例子包括要求用户发送当前位置、安装浏览器插件、查看产品等。当你安装谷歌Chrome或Microsoft Edge时,吐司通知默认是允许的。
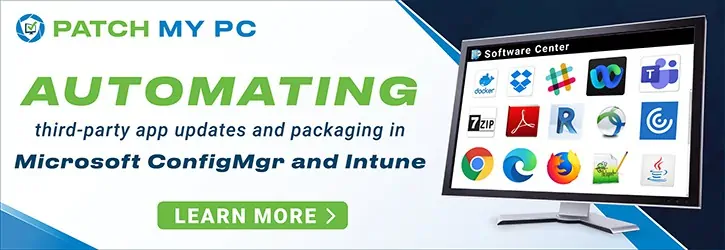
如果没有Intune,您可以使用GPO来阻止浏览器通知,这对于加入AD域的计算机很有效。家庭用户可以通过浏览器设置手动屏蔽来自所有网站的浏览器通知。
查看一些关于Intune可以实现什么的有用文章:
为什么要屏蔽浏览器通知?
并不是所有的通知都对你的浏览器和电脑有益和安全。在少数情况下,客户会收到来自恶意网站的(推送)通知,该网站试图冒充用户反病毒程序.有些用户可能还会点击通知并设置推荐的应用程序,这可能会导致安全漏洞。
大多数组织倾向于使用组策略或部署脚本来阻止浏览器吐司通知。来防止恶意软件被安装在美国,许多机构都进行了多次安全培训,建议用户不要安装或点击可疑的弹出窗口。如果您是一个使用Intune MDM管理设备的组织,那么您可以创建一个Configuration概要文件并部署设置来阻止浏览器吐司通知。
如何禁用浏览器通知使用Intune
我们将查看在Intune中创建配置文件以阻止来自浏览器的所有吐司通知的步骤。您可以创建单独的配置文件来禁用浏览器通知谷歌Chrome以及微软Edge。在这篇文章中,我将创建一个单独的配置文件,它将用Intune阻止Chrome和Edge浏览器的吐司通知。请参阅以下指南使用Intune部署谷歌Chrome.
执行以下步骤,在Microsoft Intune中创建一个新的配置文件,以阻止浏览器通知。第一次登录Intune管理中心.选择设备>管理设备>配置>政策>创建概要文件.

在创建概要文件窗口,配置以下设置,并选择创建.
- 平台: Windows 10及以上版本
- 概要文件类型:设置目录

在基础知识选项卡,输入以下属性。
- 名字:为概要文件输入一个描述性的名称,以便稍后容易地识别它们。例如,一个好的配置文件名称是使用Intune禁用浏览器通知.
- 描述:输入配置文件的简要描述。此设置是可选的,但推荐使用。
点击下一个.

在配置设置节,在设置目录,点击添加设置.的Intune中的设置目录允许管理谷歌Chrome和Microsoft Edge的浏览器设置。您可以选择多个设置并配置这些设置,并将其定位到设备和用户。

在设置选择器窗口,输入"默认通知设置,然后单击搜索.从搜索结果中,选择两个设置:
- 管理模板\谷歌\谷歌Chrome\内容设置
- Microsoft Edge\内容设置

关闭Chrome浏览器通知
在“设置选择器”搜索结果中,选择管理模板\谷歌\谷歌Chrome\内容设置.这里有两个Chrome用户的设置。
- 默认通知设置
- 默认通知设置(user)
这两种设置的区别在于,一种适用于设备,另一种适用于用户。这里我是在为SYSTEM上下文配置设置,但你也可以为USER上下文配置设置。
如果你想关闭谷歌浏览器的吐司通知,选择默认通知设置.

关闭Microsoft Edge的浏览器通知
在“设置选择器”搜索结果中,选择Microsoft Edge\内容设置.您将在这里看到Microsoft Edge的两个设置。
- 默认通知设置
- 默认通知设置(user)
这两种设置的区别在于,一种适用于设备,另一种适用于用户。这里我设置了SYSTEM上下文的设置,但你也可以设置USER上下文的设置。
如果您想关闭Microsoft Edge的吐司通知,请选择默认通知设置.

当您关闭“设置选择器”窗口时,您将看到刚才在上述步骤中选择的设置。
对于谷歌Chrome浏览器,需要进行如下设置来阻止通知:
- 默认通知设置:选中“启用”。
- 默认通知设置(设备):选择“不允许任何站点显示桌面通知”。
对于Microsoft Edge,配置以下设置以阻止通知:
- 默认通知设置:选中“启用”。
- 默认通知设置(设备):选择“不允许任何站点显示桌面通知”。

在Intune,范围标记确定管理员可以看到哪些对象。在范围标记部分中,指定范围标记。点击下一个.

在作业窗口中,指定要对其应用此策略的组。我建议先在少数测试用户上禁用任务栏设置,如果测试成功,再将其推广给更多用户。选择下一个.

在回顾+创建页面,查看所有您定义的通过Intune禁用浏览器通知的设置,并选择创建.

在创建一个Intune中的配置策略,显示通知。策略创建成功”。这将确认策略已创建并应用于我们所选择的组。我们为阻止浏览器吐司通知而创建的新配置文件出现在Intune中的配置文件列表下。
您必须等待策略应用到目标组,一旦设备与Intune服务签入,它们将收到您的配置文件设置。你也可以强制同步Intune策略在你的电脑上。要监视部署,请选择策略并查看设备和用户签入状态.
禁用浏览器通知后的最终用户体验
让我们检查一下浏览器策略是否实际应用于设备,以及在成功部署Intune设备配置概要文件后,当用户试图更改浏览器通知设置时,他们会看到什么。
当用户打开Microsoft Edge设置并选择通知时,Intune策略会完全阻止通知。用户不能再修改设置以允许吐司通知。通过这些设置,用户现在可以浏览网站,而不会出现任何通知弹出窗口。

类似地,对于谷歌Chrome浏览器,通知设置被阻止,任何网站都不允许向用户推送通知。要允许来自特定网站的通知,请联系Intune管理员以允许排除特定网站。

我希望这篇文章能帮助你屏蔽Chrome和Edge浏览器的吐司通知。使用Intune,在设备上配置和部署浏览器配置设置非常容易。如果你需要任何澄清或有问题,请在下面的评论部分告诉我。