在Windows 11 - 5中检查可用内存槽位
在这篇文章中,我将向你展示如何使用不同的方法来检查Windows 11中可用的RAM插槽。您可以使用多种方法来查找Windows 11上可用的空闲内存插槽,并做出升级的决定。
检查新电脑或笔记本电脑的可升级性选项是购买前最重要的考虑因素之一。大多数笔记本电脑和台式电脑都有8gb或16gb的内存Windows 11已经安装。但是,只有当您使用的设备支持内存限制并且有空内存插槽时,您才能增加内存限制(RAM)。
内存升级选项可能在某些笔记本电脑上不可用,因为内存模块已焊接到主板上,或者不支持。在这种情况下,最好的办法就是买一台新的笔记本电脑。在购买之前,你可以检查一下它是否可以升级。
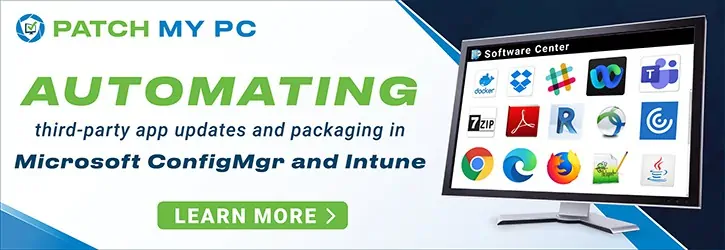
如果你在跑步Windows 11在PC或笔记本电脑上,您可以使用不同的方法来确定可用内存插槽的总数。你是否可以升级它们取决于你的设备,因为大多数都有一定的内存。笔记本电脑通常很难升级,但台式电脑却相当简单。
也读:2种在Windows 11上更新应用程序的有效方法[Winget升级]
方法一:使用Windows 11任务管理器查找可用内存槽位
您可以使用Windows 11的任务管理器检查您的PC是否有空闲的内存插槽,操作步骤如下Windows 11任务栏并选择任务管理器.你也可以使用Windows 11的快捷键Ctrl + Shift + Esc打开任务管理器。

打开任务管理器时,单击性能在左侧单击TAB并选择内存在右边。任务管理器中的内存部分显示可用的RAM插槽。您可以在窗口右下角的slots Used选项旁边找到插槽数。在这个例子中,我们的PC有四个插槽,两个都被使用。此外,您还可以找到RAM的速度、它的形状因子和总硬件内存预留。

有用的阅读:如何在Windows 11下启用记事本选项卡
方法二:在Windows 11中使用CMD检查内存槽位
Windows 11 PC可以通过命令提示符检查内存槽位。打开开始菜单,搜索“命令提示符,然后选择以管理员身份运行”右边的选项。使用实例通过命令提示符查看内存槽位总数。
wmic Memphysical获取内存设备
命令提示符显示Windows 11的内存插槽总数。

要查看所有内存插槽的列表,包括每个内存的总大小,运行以下命令。
wmic内存芯片获得BankLabel, DeviceLocator,容量

方法三:使用PowerShell查找Windows 11 PC RAM插槽
您可以运行一个简单的PowerShell命令来确定Windows 11 PC RAM插槽。要做到这一点,请打开开始菜单并搜索'Windows PowerShell,然后选择以管理员身份运行右边的选项。
在PowerShell窗口中,输入以下命令找出Windows 11 PC上的RAM插槽。
获取Win32_PhysicalMemoryArray类

推荐:5 Windows 11中开启或关闭Hibernate模式的最佳方法
方法四:在Windows 11操作系统下,使用Speccy Tool检查可用内存槽位
Speccy是Pirif华体会体育系列orm的一个软件,它是一个系统信息实用工具,提供关于计算机及其所有硬件的深入信息,所有这些都来自一个组织良好的直观界面。您可以在Windows 11 PC上安装Speccy来收集所有硬件信息,包括空闲内存插槽。
首先在你的Windows 11电脑上下载并安装Speccy工具。启动Speccy工具,在左侧窗格中选择RAM。在右侧,该工具显示内存槽位的详细信息如下。
- 内存插槽总数
- 已使用内存插槽
- 空闲内存插槽
除了确定内存插槽外,Speccy还显示RAM的总大小、RAM的类型DDR4或DDR5以及Windows PC上内存模块的一些详细信息。

方法5:使用CPU-Z检查Windows 11系统的可用内存槽位
CPU-Z是一个第三方软件,可以让您查看可用的华体会体育系列内存插槽以及在Windows 11的RAM类型。这是一个免费的程序,可以检查你电脑的各种硬件信息。请在Windows 11 PC上下载最新版本的CPU-Z。
要使用CPU-Z检查可用的Windows 11内存插槽,请启动该工具。切换到防雷选项卡,在内存插槽选择,单击下拉菜单以确定计算机上可用的RAM插槽总数。每个内存插槽的选择将揭示有关内存模块的详细信息,如RAM类型,模块大小,内存制造商,零件号等。

有用的文章:在IDM中开启暗模式和自定义工具栏
方法六:物理检查Windows 11 PC的内存槽位
如果你想要检查你的Windows 11电脑上可用的内存插槽,你需要打开电脑外壳并物理检查内存插槽。这是一个典型的方法,计算机技术人员使用当你想要升级你的电脑上的内存。
对于家庭用户来说,打开笔记本电脑或电脑可能很困难,不建议这样做,因为在现实中很难判断RAM插槽的位置。因此,每当你想要升级你的个人电脑或笔记本电脑上的任何组件时,我建议你带着你的笔记本电脑去找电脑技术员。
在笔记本电脑和个人电脑上,你都可以通过打开机箱来检查内存插槽。您可以在主板的DIMM插槽中找到RAM。一般来说,对于笔记本电脑,你会发现主板上有两个RAM插槽,而台式机可以提供多达4-8个RAM插槽。
桌面PC主板上内存插槽的位置如下图所示。DIMM插槽的位置可能因主板而异,但它们都有相似的外观。

与台式ram相比,笔记本电脑的内存模块更小。当你打开笔记本电脑的后面板时,在主板上有一个专用的内存部分,在那里你可以找到可用的内存插槽。通常有2个内存插槽

结论
本文介绍了在Windows 11中检查可用RAM插槽的多种方法,希望对您有所帮助。您可以使用任何一种方法来确定总的RAM插槽和可用于升级的空闲插槽。如果你需要任何澄清,请在评论区告诉我。